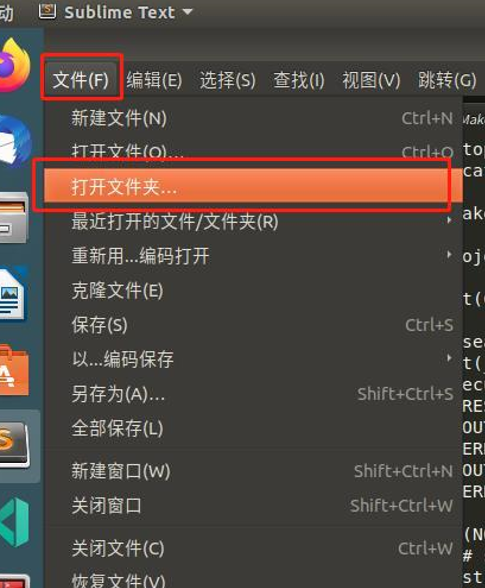6. 机器人与PC端建立多机通信操作说明
如果想通过PC端远程控制的方式实现ROS机器人产品的功能,我们就需要对产品和PC端进行多机通信配置,通常我们使用的方法是由ROS主控发出热点,PC端开启Windows虚拟机连接该热点来实现多机通信,即ROS主控作为主机,虚拟机作为从机。要实现多机通信,我们就需要确认主从机的ip地址,并在.bashrc文件中进行配置。主控与虚拟机的成品镜像已默认完成该部分配置,若使用我们所提供的成品镜像,可跳转到本节第4小节开始进行机器人功能使用。
虚拟机镜像链接:
链接: https://pan.baidu.com/s/1Wgghv7fsIopfga7iC4IxkA
提取码: 3kc5
6.1. 确认主机端(ROS机器人)IP地址
由ROS主控发出热点时,ROS机器人为主机,首先需要使用ip a指令查看主机IP地址
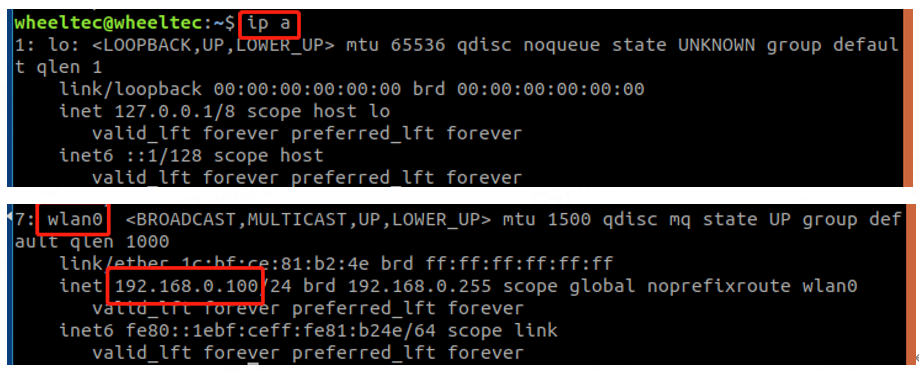
可得主机的IP地址是192.168.0.100,这是因为我们的ROS机器人配置为热点模式时已经固定好了IP地址。
6.2. 主机端(ROS机器人).bashrc文件配置
在主机的.bashrc文件中,我们需要对主机及从机的IP地址进行配置,ROS_MASTER_URI为主机IP地址,只有主机可以启动roscore,而ROS_HOSTNAME需设置为当前设备(此处为主机)的IP地址,否则无法与其它设备进行ROS通信。.bashrc文件为隐藏文件,可使用Ctrl+H在文件管理器中显示隐藏文件或用文本编辑器编辑的方式查看,这里我们使用gedit方式打开

可查看得小车默认的.bashrc文件配置如下
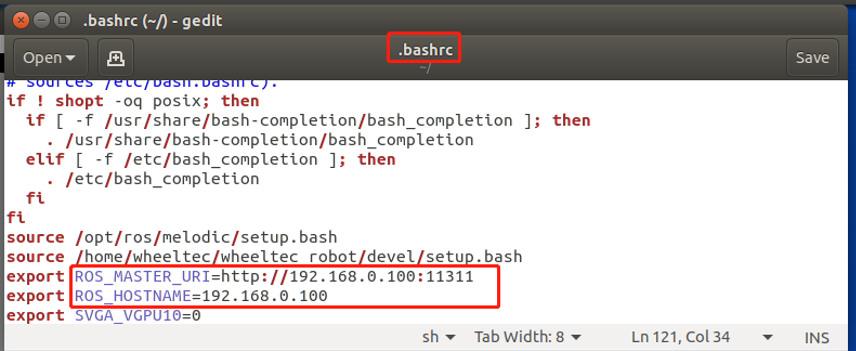
因为将小车作为ROS主机,因此这里ROS_MASTER_URI与ROS_HOSTNAME均为小车默认固定的IP地址192.168.0.100,配置完.bashrc文件后,需要运行source .bashrc使更改生效:

注意source命令只对当前及后面打开的终端有效,如开启几个终端后再更改.bashrc文件时,需要对所有已打开的终端都运行一遍source命令或打开新的终端配置才会生效。
6.3. 确认从机端(虚拟机)IP地址
当ROS主机发出热点由PC端虚拟机来进行连接时,虚拟机就作为从机,首先查看虚拟机IP地址:
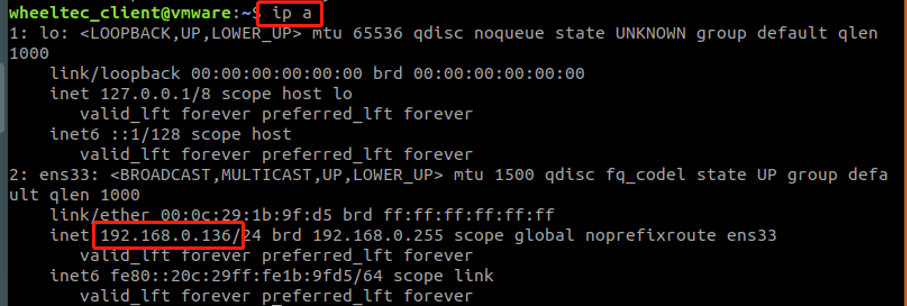
虚拟机的IP地址为192.168.0.136,这是因为我们也对虚拟机的IP地址进行了固定。
6.4. 从机端(虚拟机).bashrc文件配置
虚拟机.bashrc文件查看配置方式同ROS机器人
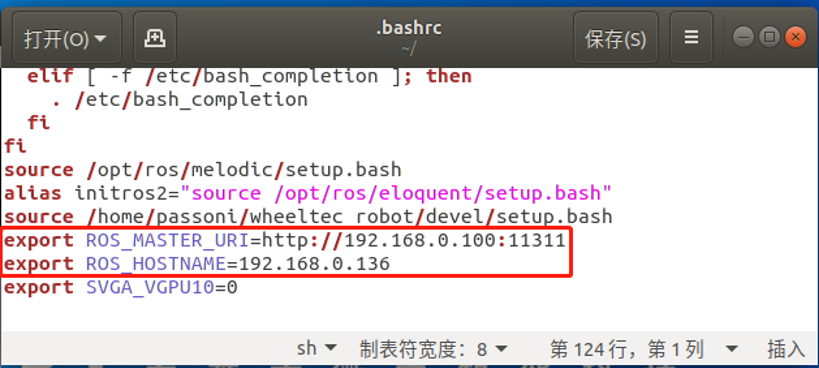
前面我们已经查看到主机端(ROS机器人)默认热点IP地址为192.168.0.100,同时虚拟机静态IP地址默认固定为192.168.0.136,ROS_MASTER_URI为主机IP地址,因此设置为192.168.0.100,而ROS_HOSTNAME为当前设备的IP地址,即虚拟机IP地址192.168.0.136。
6.5. SSH登录
输入远程登录指令ssh -Y wheeltec@192.168.0.100,这里-Y的目的是远程运行图形应用,如果不需要运行图形应用也可以不加-Y。在SSH登录时,我们可能会碰到图中显示的问题,这是由于当前使用的主控与之前所远程登录使用的主控不同,只需要复制终端所提示的ssh-keygen这一行内容后重新进行登录即可。
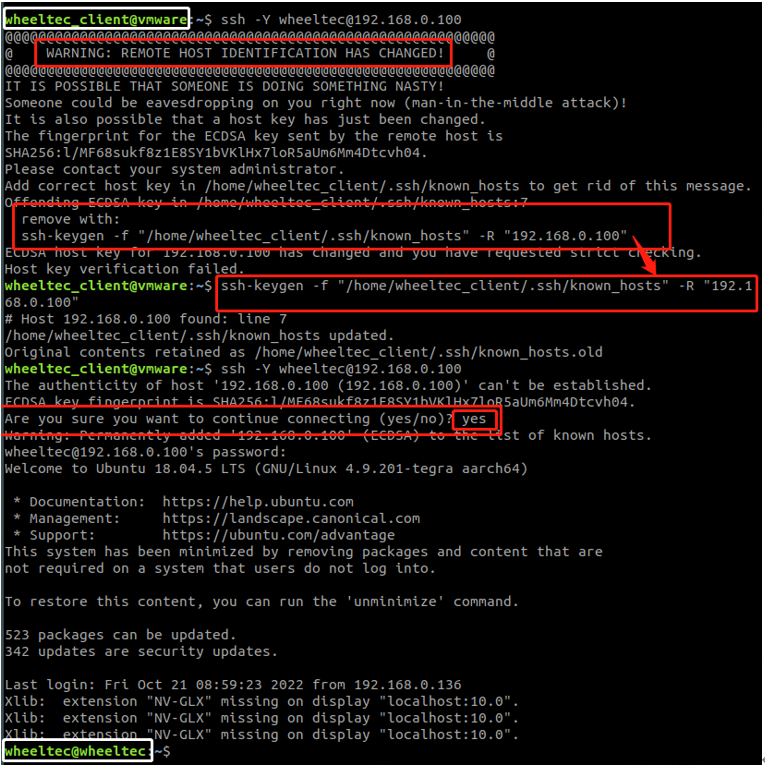
这里我们可以注意到,登录前终端的用户名为wheeltec_client,这代表的是虚拟机端

而登录后,终端用户名变为wheeltec,这代表我们已经成功登陆到小车端,可以在此运行小车工作空间的文件

6.6. SSH无法远程登录的解决方法
如果无法进行远程登录的话,有两种可能性:用户名错误或虚拟机配置错误。
我们小车的用户名是wheeltec,ssh登录指令为:ssh[空格]用户名@ROS主机IP地址,如果用户名错误或IP地址不对应都可能造成远程登录失败。

虚拟机配置错误的解决方法首先是查看虚拟机的网卡设置,首先我们可以在电脑连接网络处查看连接小车所使用的网卡,连接小车WiFi后点击属性
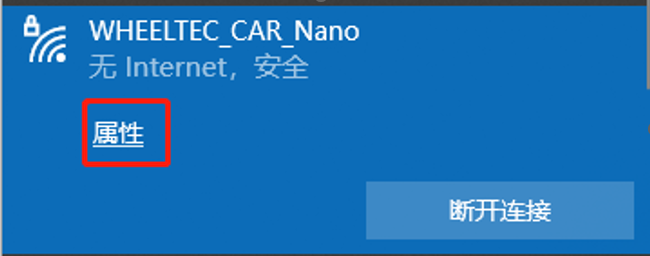
进入WiFi属性页面,在下方描述处可看到连接该WiFi所使用的网卡
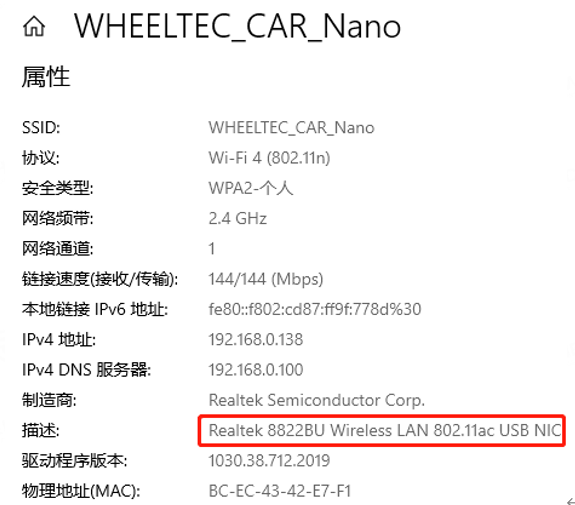
进入虚拟机,在虚拟机左上角找到编辑,点击虚拟网络编辑器
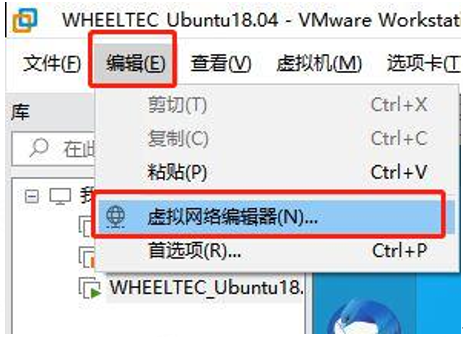
对应的虚拟机选择桥接模式,并在下方“已桥接至”处选择正确的网卡
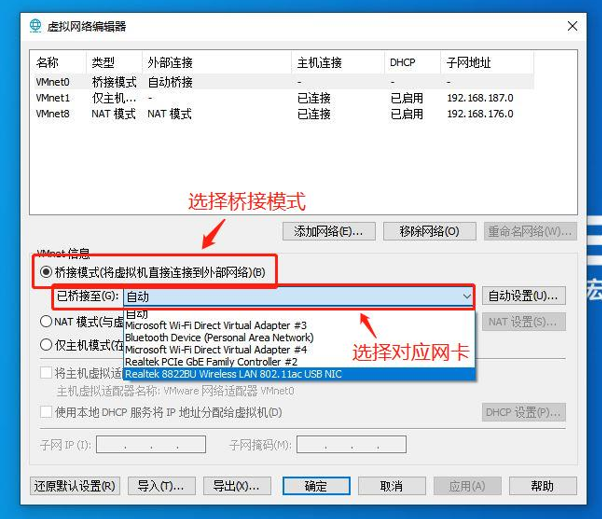
接着可以查看对应的虚拟机是否处于桥接模式,在左侧栏内右键选中使用的虚拟机,点击设置
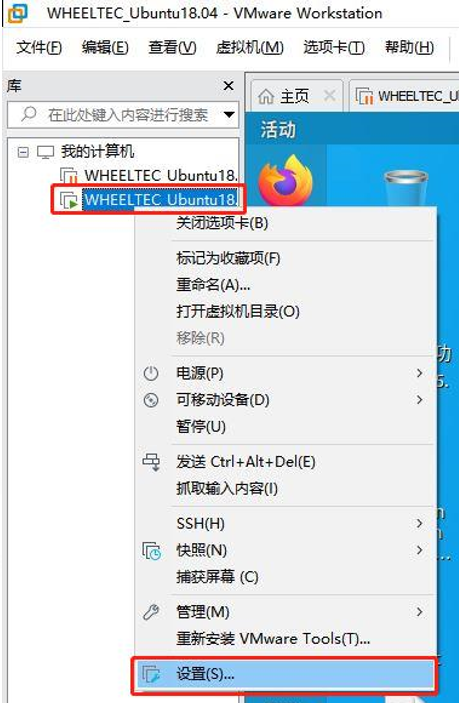
选择网络适配器,右侧网络连接处选择桥接模式
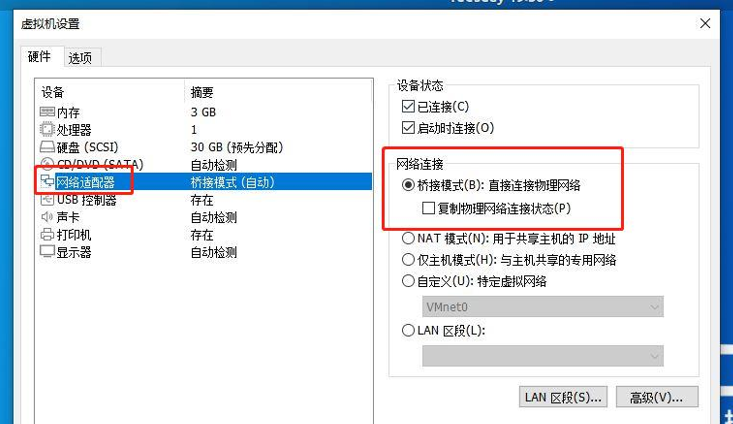
设置为桥接模式后,才能进行远程登录。
6.7. NFS挂载
NFS(Network File System)即网络文件系统,它允许网络中的计算机之间共享资源。在NFS的应用中,本地NFS的客户端应用可以透明地读写位于远端NFS服务器上的文件,就像访问本地文件一样。
我们可以通过使用NFS挂载的方式将主机端的文件挂载到客户端(此处为从机端即虚拟机),实现在虚拟机对主机端的源码进行查看修改等。
在客户端(此处为虚拟机)运行命令行:
sudo mount -t nfs 192.168.0.100:/home/wheeltec/wheeltec_robot /mnt

这里的命令行是将主机端的工作空间挂载到了/mnt路径下,因此我们要通过打开这个路径的方式来查看其中挂载的文件。查看挂载文件可以直接在虚拟机的文件系统进行查看,首先点击左侧的文件
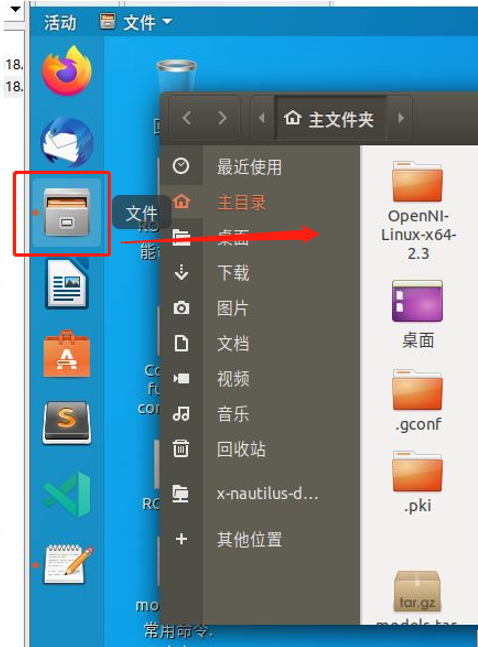
点击其他位置,选择计算机进入系统根目录
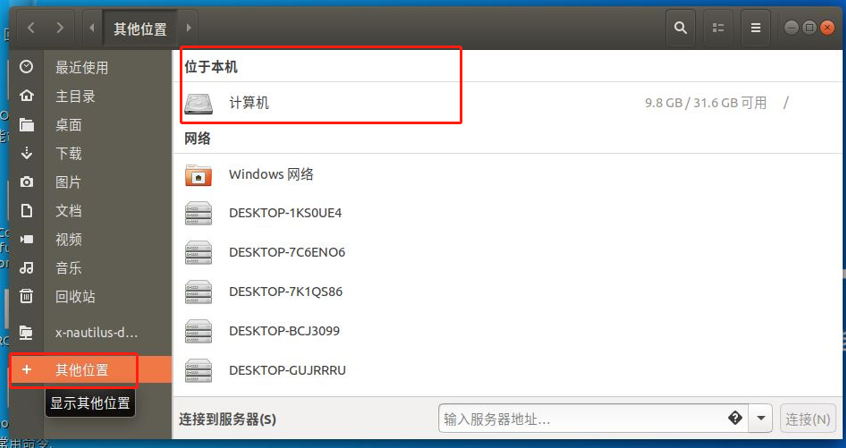
进入根目录后,我们可以看到很多的文件夹,打开所挂载的mnt文件夹
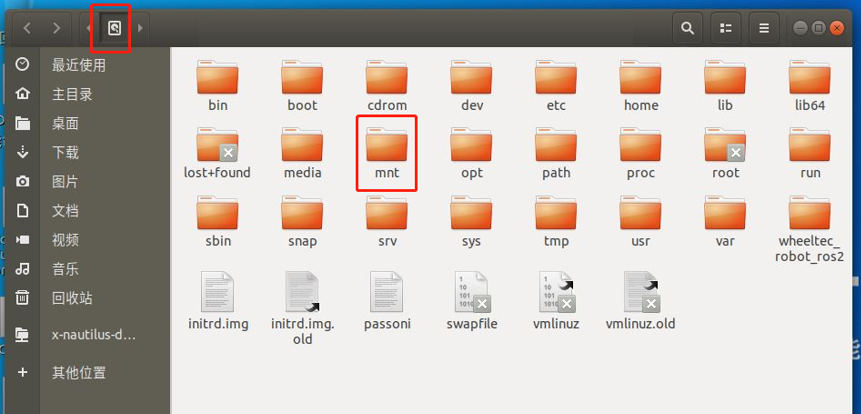
进入mnt路径下,可以看到主机工作空间已经成功挂载,想要查看或修改功能包的源码可以查看其中的src文件夹
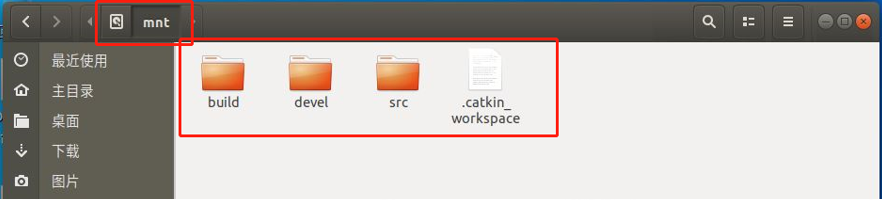
还可以使用Sublime Text编辑器查看主机端的文件,我们依旧是要在Sublime Text中打开mnt文件夹来查看主机端的文件,选择文件→打开文件夹,然后选择根目录下的mnt文件夹打开,我们就可以在Sublime Text中查看主机端的文件并做修改了。